Menù
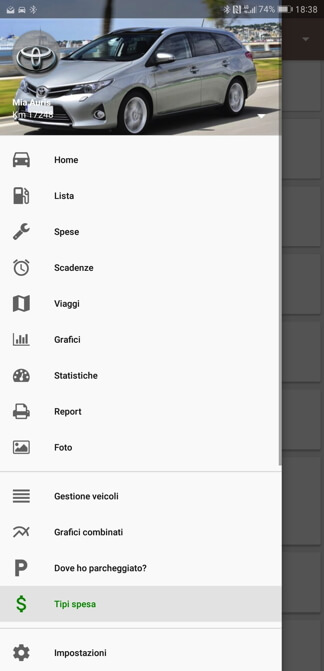
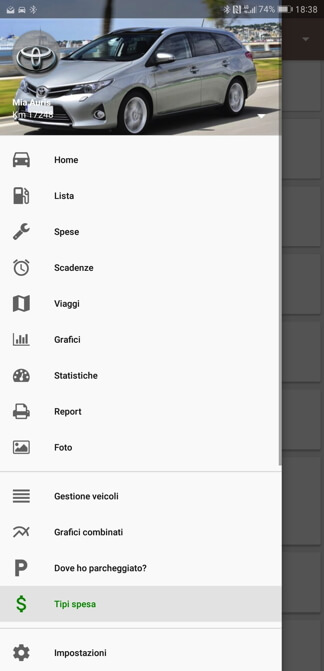
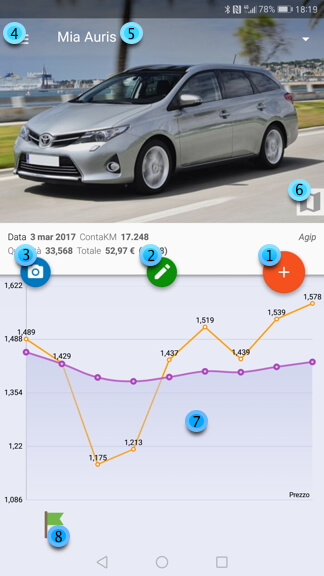
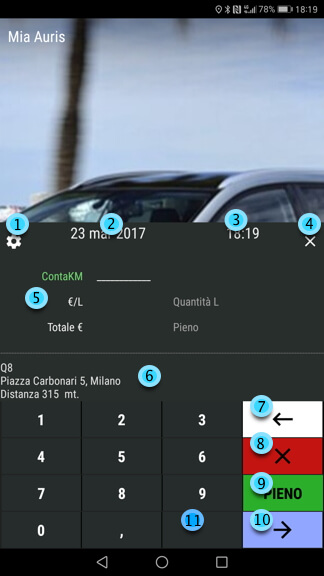
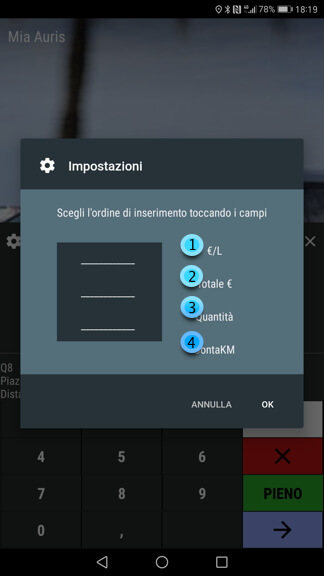
1.2.3.4. Toccare e scegliere i tre campi di inserimento rifornimento e il loro ordine. Toccare nuovamente il campo per eliminare la scelta
Consiglio questo ordine: 1 Contachilometri,2 prezzo al litro e 3 Importo totale. I primi due possono essere inseriti ancora prima di fare il rifornimento, l'ultimo si può inserire alla cassa leggendo lo scontrino. Dopo il rifornimento, può essere fotografato lo scontrino per mantenere una storia e per controllare anche in seguito l'esattezza dell'inserimento.
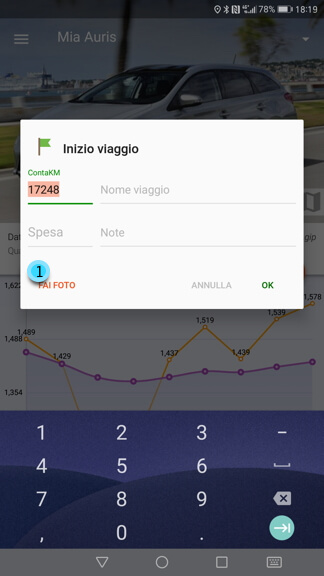
Inserire il chilometraggio (contachilometri) iniziale, il nome del viaggio, un eventuale costo (facoltativo) e una descrizione (facoltativa) Inserendo l'inizio viaggio, appariranno le bandierine di tappe (blu) e fine viaggio (rossa). Come tappa si possono inserire tutte le fermate e le spese anche non specifiche del veicolo (ristoranti, alberghi...) I rifornimenti effettuati, verranno inclusi automaticamente nel viaggio fino a quando si inserisce la fine viaggio.
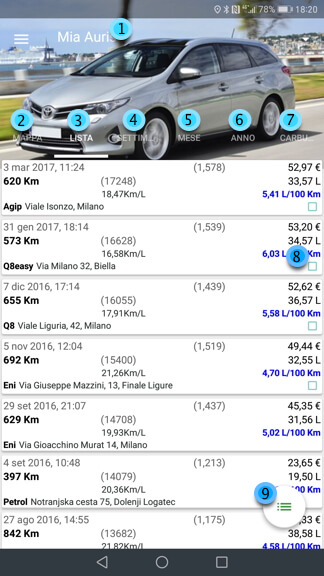
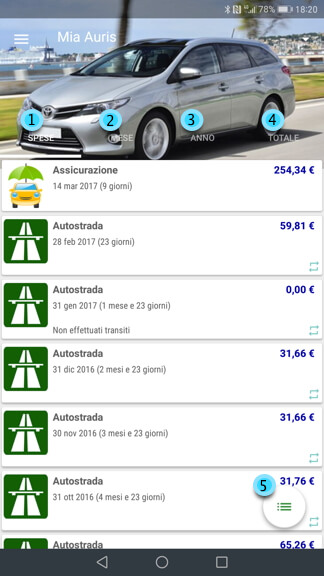
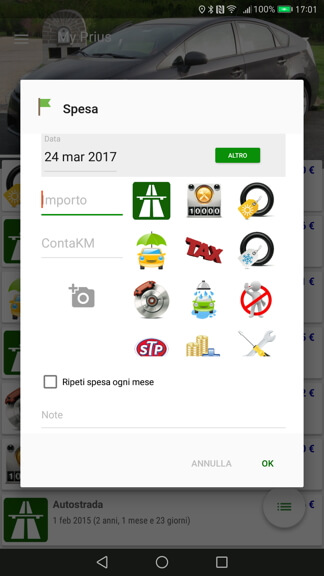
Con questa funzione si inseriscono i costi legati al veicolo. Toccare l'icona della spesa relativa. Le icone vengono ordinate in base al loro utilizzo. Per cercare testualmente, premere il bottone 'altro' verde dove si potrà fare una ricerca. L'unico campo obbligatorio, oltre al tipo spesa, è l'importo. Per avere statistiche più accurate, è consigliato inserire il chilometraggio per tutte le spese e i ricambi che si usurano e sui tagliandi. Molto importante è inserire il chilometraggio ad ogni cambio pneumatici. Al costo può essere abbinata una foto del documento premendo l'icona della macchina fotografica oppure, premendo a lungo, è possibile scegliere dalla memoria interna. Selezionando 'Ripeti spesa ogni mese', la spesa inserita verrà ripetuta automaticamente. Questo è diverso dalla notifica in quanto non viene notificata la spesa ma viene inserita senza alcun altro intervento.
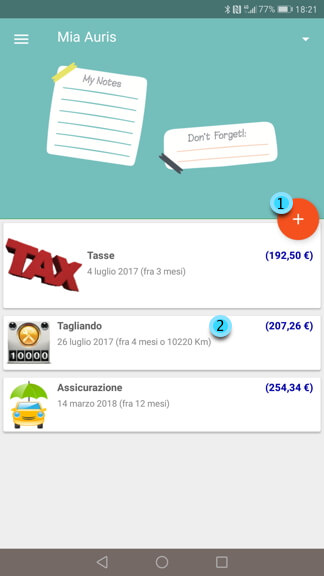
Questa funzione permette di segnare tutti i promemoria legati al veicolo ed essere avvertiti al momento giusto. Ogni promemoria può avere una scadenza a chilometraggio o a tempo. Se sono impostati entrambi, la notifica avverrà per il primo dei due. Ogni scadenza a chilometraggio viene trasformata internamente in una data basandosi sulla media del chilometraggio giornaliero in modo da avvertire con il giusto anticipo. Al momento in cui si inserisce effettivamente la manutenzione o il costo, la relativa scadenza verrà annullata.
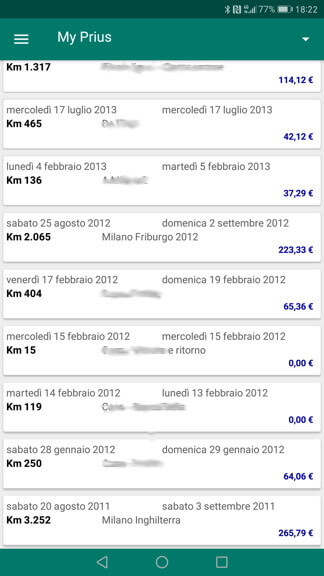
Qui viene visualizzato l'elenco dei viaggi inseriti. Per ogni viaggio presenta la spesa totale, la distanza percorsa, il nome e le data inizio e termine. Premendo sul bottone tondo, è possibile inserire un viaggio effettuato precedentemente. È consigliato comunque l'inserimento attraverso la videata home.
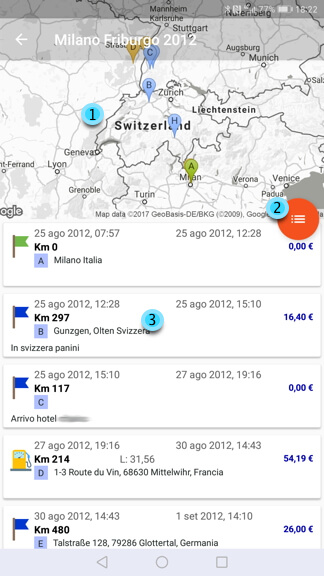
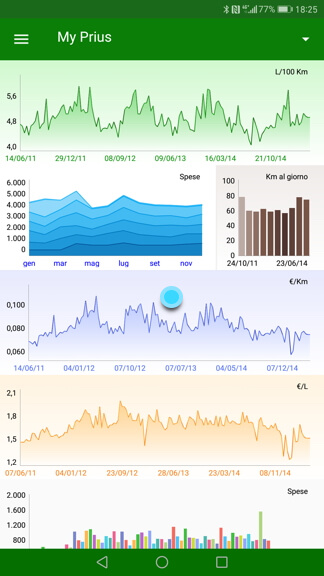
In una sola videata si possono controllare graficamente tutti gli aspetti del veicolo: consumi, spese, utilizzo e costo dei vari carburanti. La maggior parte dei grafici possono essere richiamati in modo da poter interagire modificando i periodi di visualizzazione o esaminarli in dettaglio.
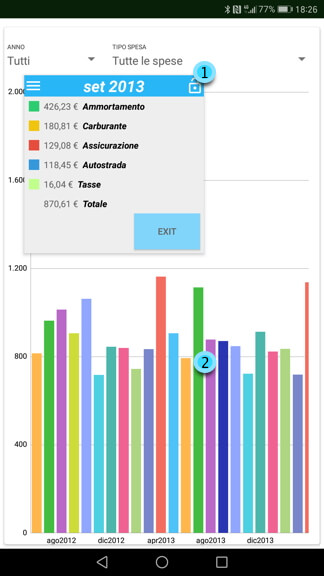
Qui viene visualizzato per esempio il grafico delle spese per vederne il funzionamento. Questo grafico può essere ingrandito nelle due direzioni orizzontale e verticale in modo da migliorarne la vista in dettaglio. In alto sono presenti i selettori per la scelta del periodo e delle spese da visualizzare. nel caso in cui siano state scelte più spese, toccando la barra di un mese (2) si apre il dettaglio (1). Questa finestra presenta la lista delle spese del mese o può essere spostata trascinandola da qualsiasi punto oppure può essere bloccata in stato aperto toccando l'icona del lucchetto in alto a sinistra. Quando la finestra è bloccata in stato aperto, toccando una barra di un altro periodo, se ne apre un'altra in modo da potere confrontare più periodi. Possono essere bloccate anche più di due finestre. Le finestre bloccate aperte possono essere trascinate in modo da facilitare il contronto tra di loro.
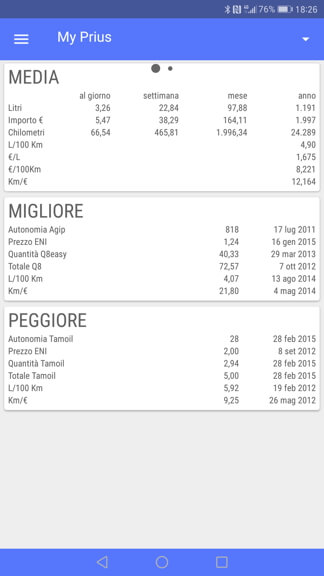
La videata delle statistiche presenta le statistiche medie, migliore e peggiore di consumo in modo testuale. Questa videata è a scorrrimento, a sinistra è presente la videata di confronto tra due veicoli (se presenti)
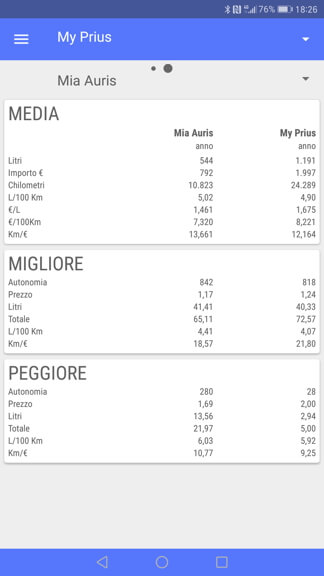
Questa videata riporta due veicoli a scelta affiancati per permetterne il confrondo dei consumi. I veicoli si possono scegliere tra i veicoli a disposizione agendo sui due selettori in alto
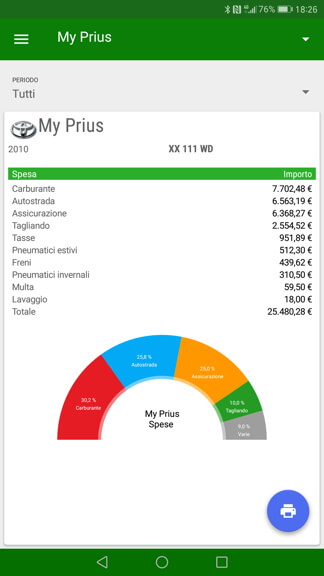
Questo report visualizza le spese di un veicolo per un determinato periodo. Può essere stampato in PDF includendo il grafico a torta
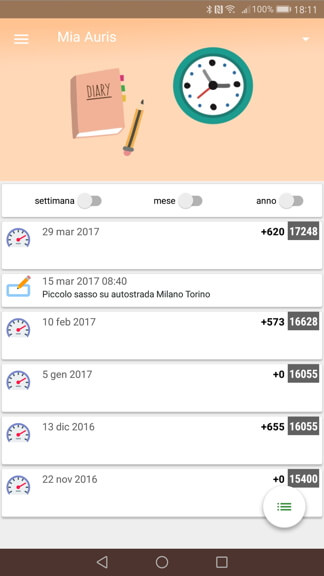
Qui si possono registrare due tipi di dato: il diario del contachilometri e piccole note.
Utile se si ha una vettura a noleggio. Permette di tenere aggiornata la lista dei chilometri effettuati senza dover per forza inserire un rifornimento o una spesa. Proprio per questo è slegato dall'archivio principale e non è soggetto a regole. L'unica accortezza è mantenere il contachilometri in progressione. Può essere registrato un dato al giorno e viene considerato come ultima registrazione del giorno. Questa funzione ha tre selettori di raggruppamento per vedere con un colpo d'occhio l'andamento settimanale, mensile o annuale.
Sono piccole note che possono essere utili per ricordare qualcosa o segnare piccoli interventi da effettuare a breve senza che si debba per forza inserire una spesa o una manutenzione. Oltre alla descrizione, deve essere impostata una data (per ordinare le note), può essere inserito il contachilometri (senza controlli) e un importo di spesa. Anche questo archivio non è legato al principale per cui tutto ciò che è inserito viene trattato come un campo testuale.
Funzioni richiamabili tramite il bottone tondo:
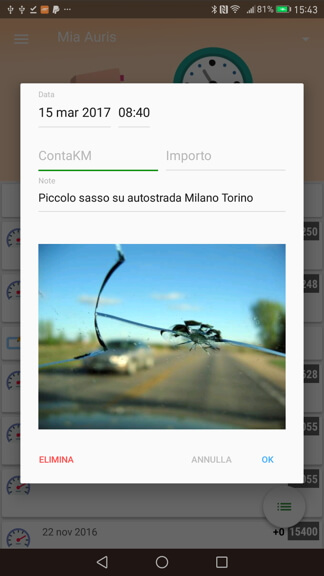
Inserimento di una nota
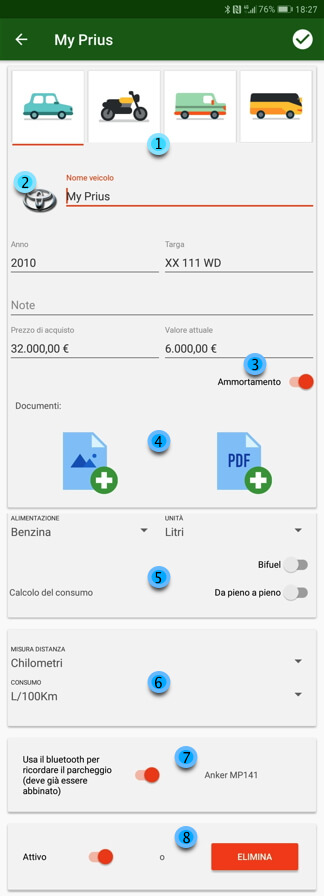
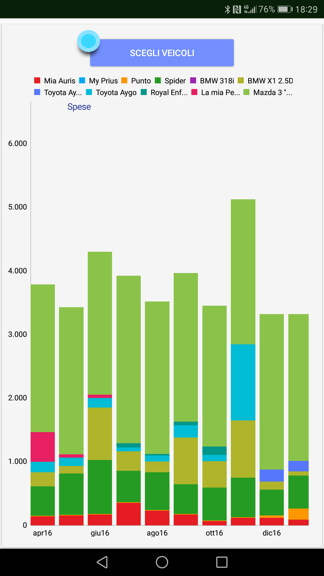
I grafici combinati visualizzano graficamente più veicoli in modo da poterli confrontare. Ad esempio quello presentato riporta le spese di più veicoli. I veicoli da visualizzare si possono selezionare mediante il bottone centrale in alto
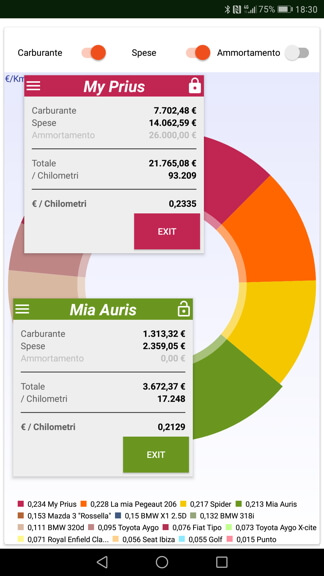
Questo grafico riporta le spese al chilometro per più veicoli. Si può selezionare il tipo di spesa da visualizzare - Carburante - Costi vari - Ammortamento. Selezionando un veicolo si può vedere il dettaglio, bloccando aperto il dettaglio mediante il lucchetto a destra si può aprire un altro veicolo in modo da avere un confronto diretto.
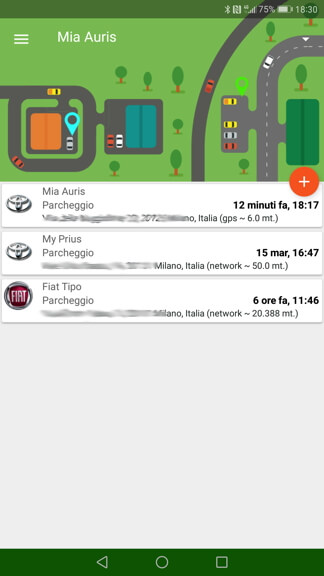
Elenca le posizioni di parcheggio di tutti i veicoli. La posizione può essere determinata automaticamente mediante il dispositivo bluetooth (vedi gestione veicolo) oppure premendo il bottone (+) al momento della sosta.
Scegliendo uno dei veicoli, si aprirà la mappa dove si può modificare il punto di parcheggio o eliminare l'informazione.
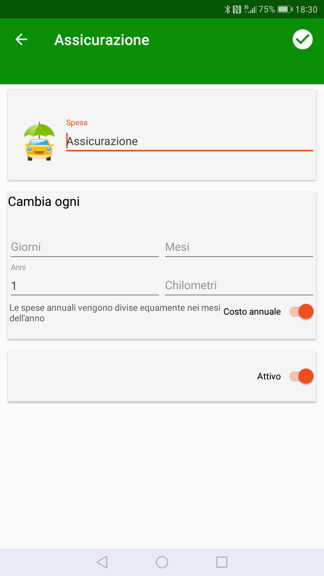
Con questa funzione si personalizzano i tipi spesa. Può essere modificato il nome, il periodo di cambio (notifica) e se si tratta di spesa da dividere come costo per tutto l'anno come per esempio l'assicurazione o il bollo.
La notifica può essere specificata sia come periodo di tempo o chilometraggio (scatterà quella che succede prima). Per esempio il tagliando potrebbe avere un periodo di 1 anno e un chilometraggio di 20000km. Se un tipo spesa non viene utilizzato, questa si può disabilitare.
I tipi spesa sono legati al veicolo per cui si possono avere ad esempio diversi periodi di scadenza del tagliando per veicoli diversi.
Sono stati inseriti 5 tipi spesa personalizzabili e hanno una icona generica A,B,C,D,E. Il mio consiglio è di non specializzare troppo le spese anche perchè i grafici risulterebbero meno leggibili.
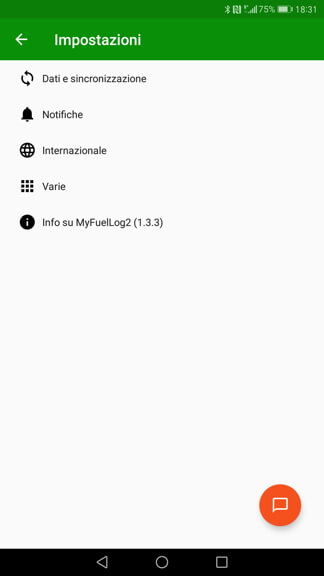
Le impostazioni sono divise in Dati e sincronizzazione, Notifiche, Internazionale, Varie e Info.
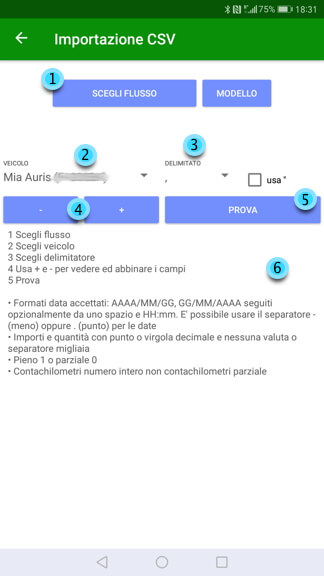
L'importazione CSV è una funzione piuttosto complessa e viene qui spiegata a grandi linee.
Come procedere?